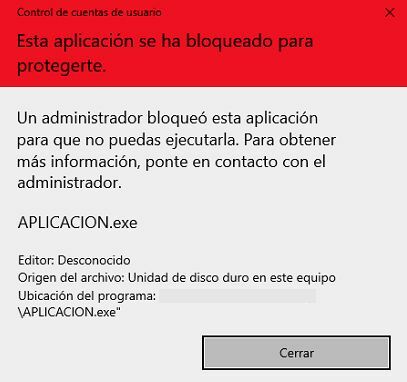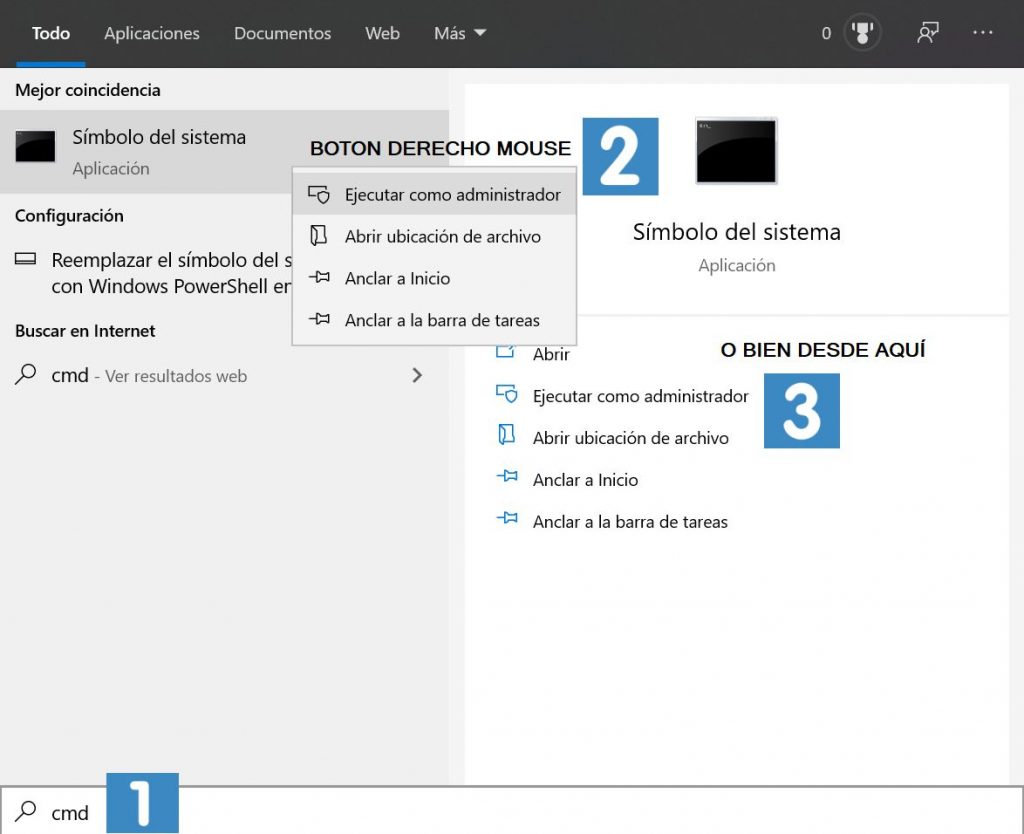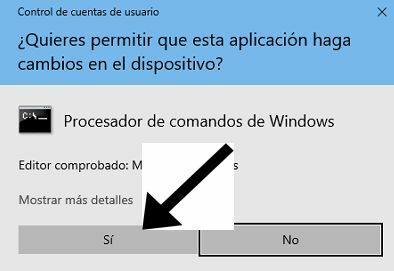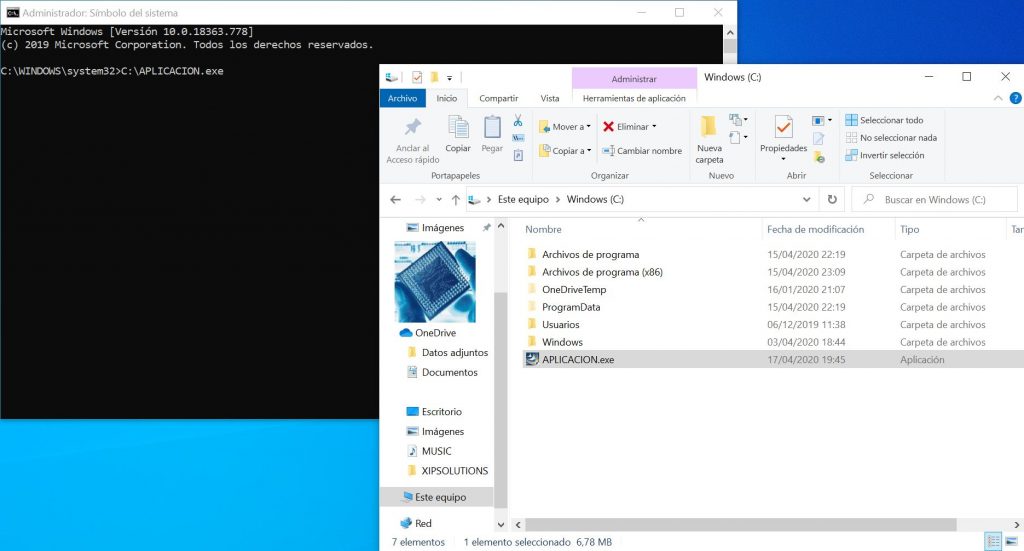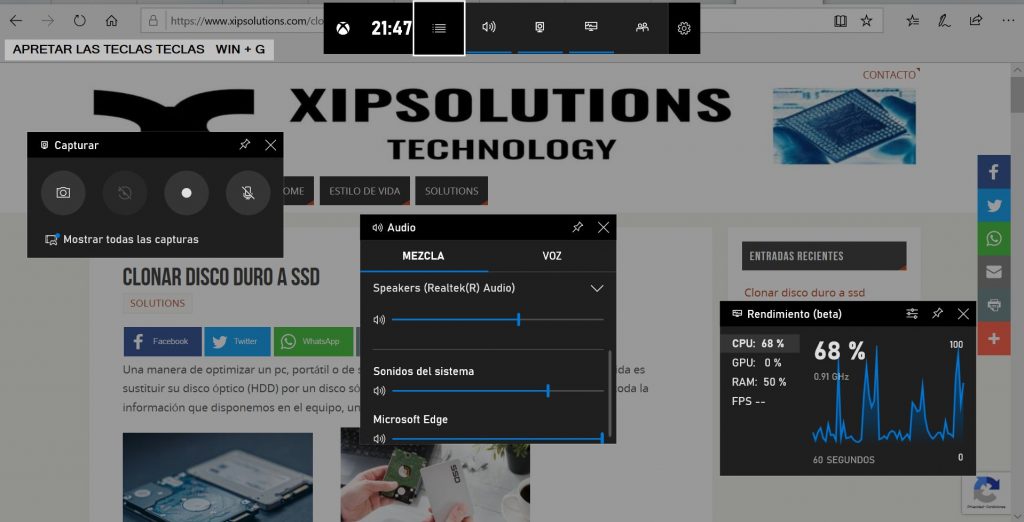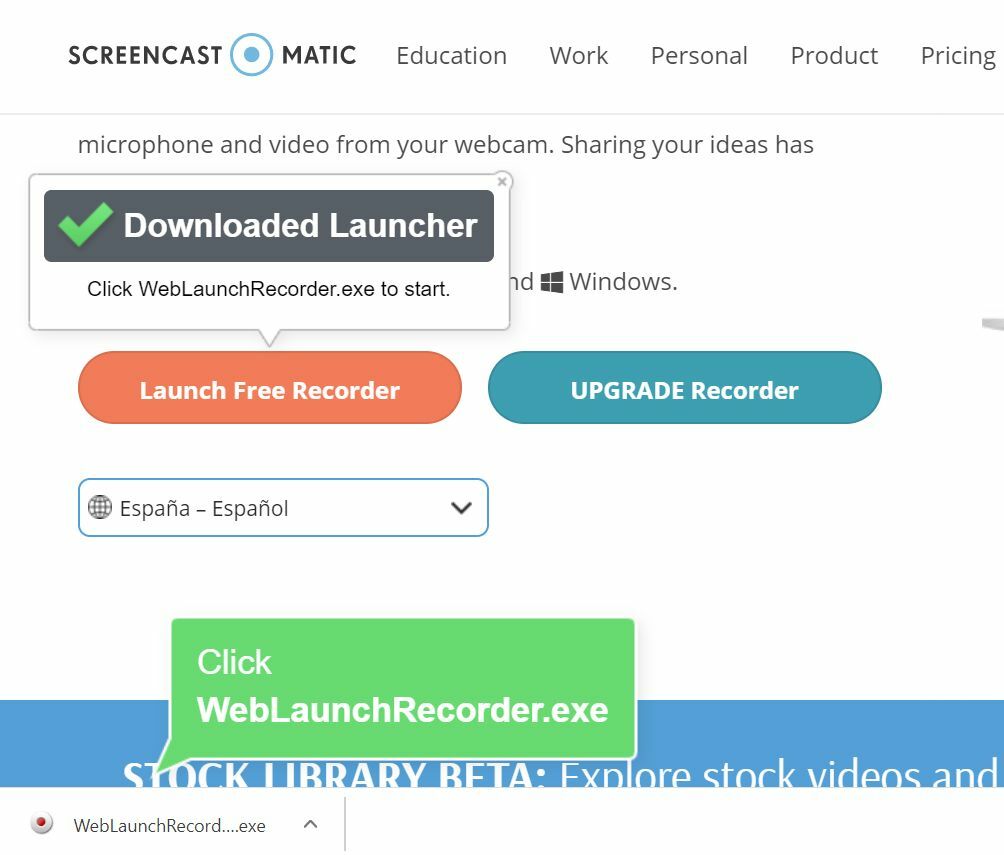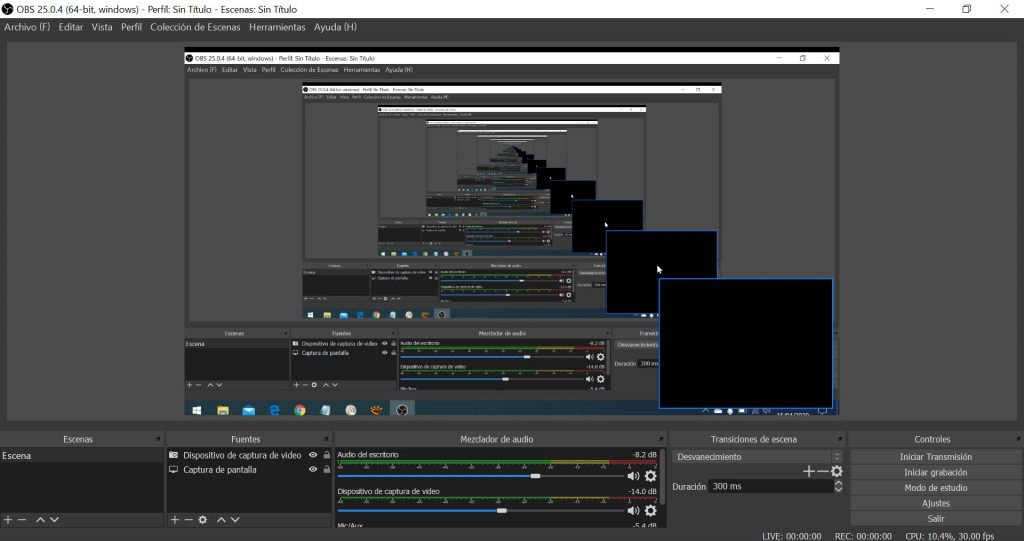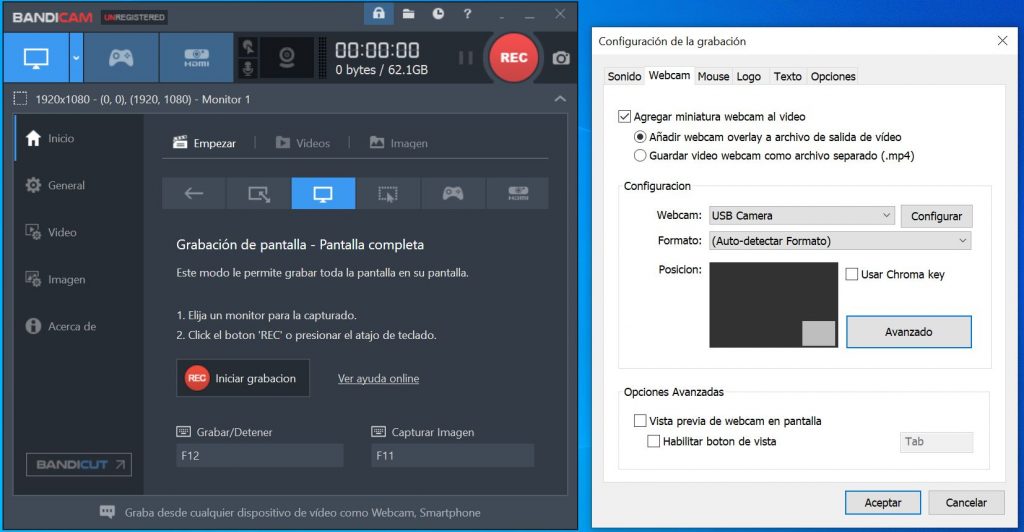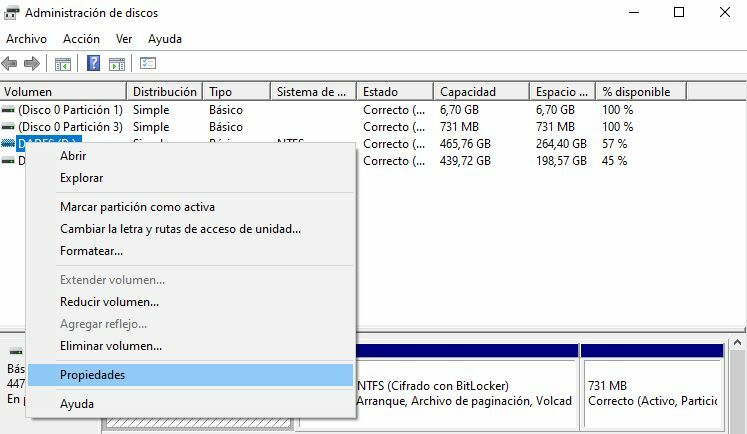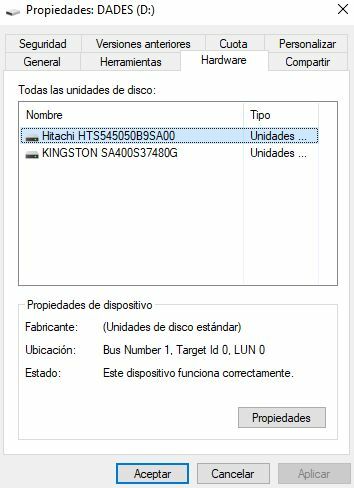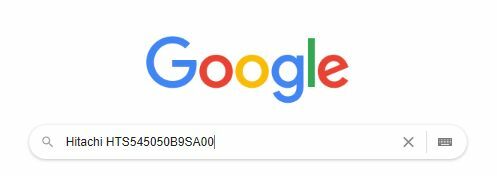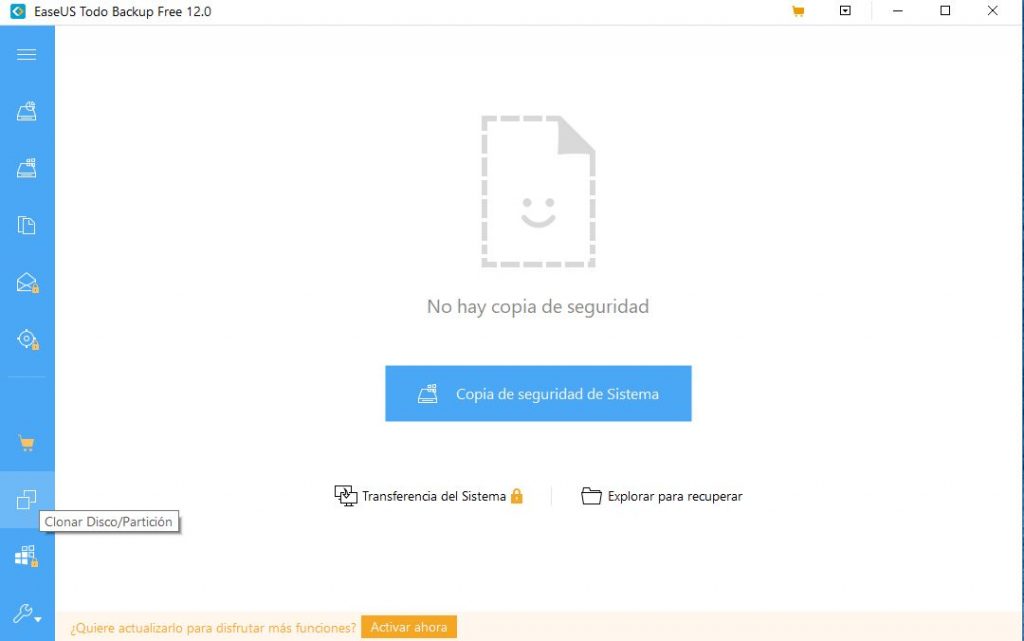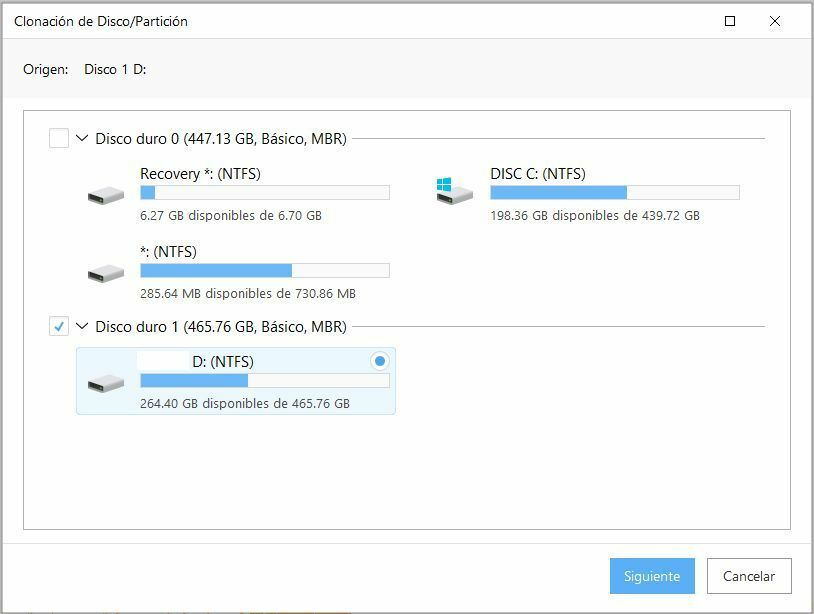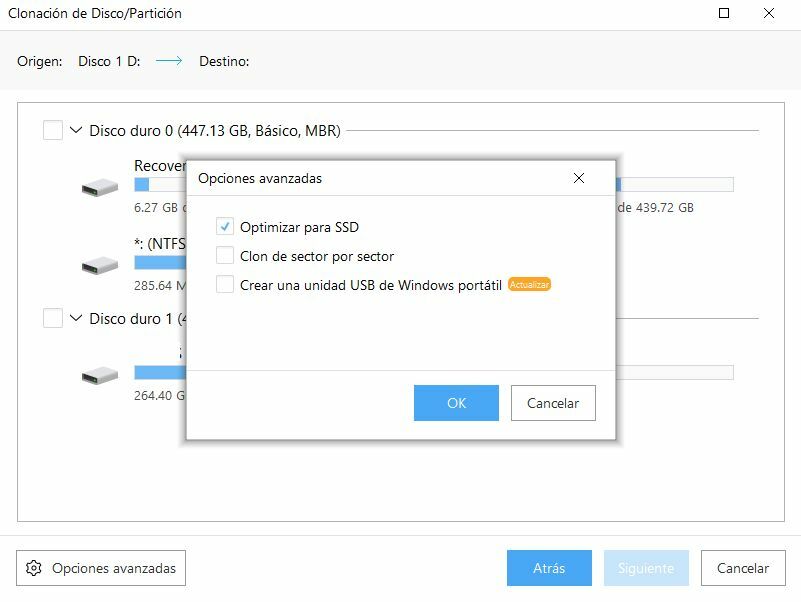Muchos pueden ser los motivos por los que necesitemos pasar fotos de iphone a pc. Para liberar espacio del dispositivo, para crear un álbum, editar alguna imagen, etc.
Si tu sistema operativo es windows 10, sigue leyendo para poder importar las imágenes de tu iphone a tu ordenador de manera fácil y ordenada.
Lo primero que debemos hacer es conectar nuestro iphone por usb y decirle que confiamos en este ordenador.
En ese mismo instante, normalmente, el asistente de windows nos da una alerta sobre que queremos hacer con el dispositivo conectado. Si nos da tiempo podremos seleccionar “Abrir carpeta para explorar archivos” o “Importar fotos” entre otros.
Si hemos obviado la alerta anterior, accederemos al iphone mediante el explorador de archivos. Iremos a Este equipo y veremos nuestro dispositivo como una unidad de almacenamiento.
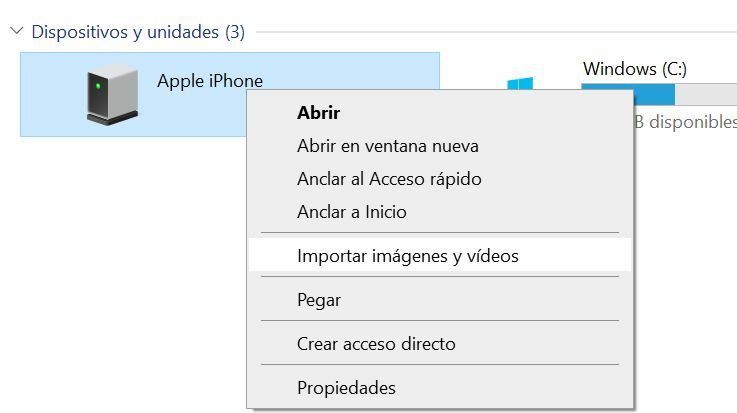
Con el botón derecho del mouse seleccionaremos Importar imágenes y vídeos. Veremos como seguidamente se iniciará la lectura de los medios que contiene nuestro teléfono.
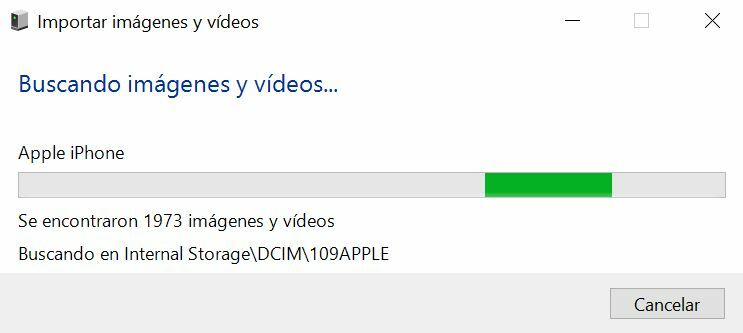
Un vez windows ha procesado todas las imágenes cuyo proceso tardará según la cantidad de fotos y vídeos que tengamos, la ventana nos dará dos opciones antes de seguir con la importación:
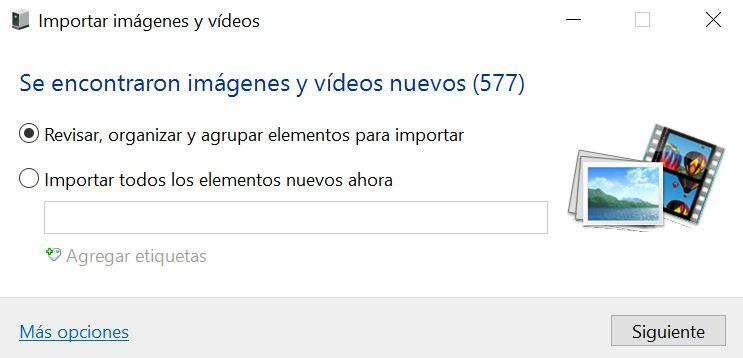
Seleccionamos la primera opción para poder seleccionar por grupos las fotos que queramos importar y las que no al igual que los vídeos. El asistente de importación nos agrupa la imágenes por fecha y podremos seleccionar el grupo entero o bien las que deseemos de cada grupo.
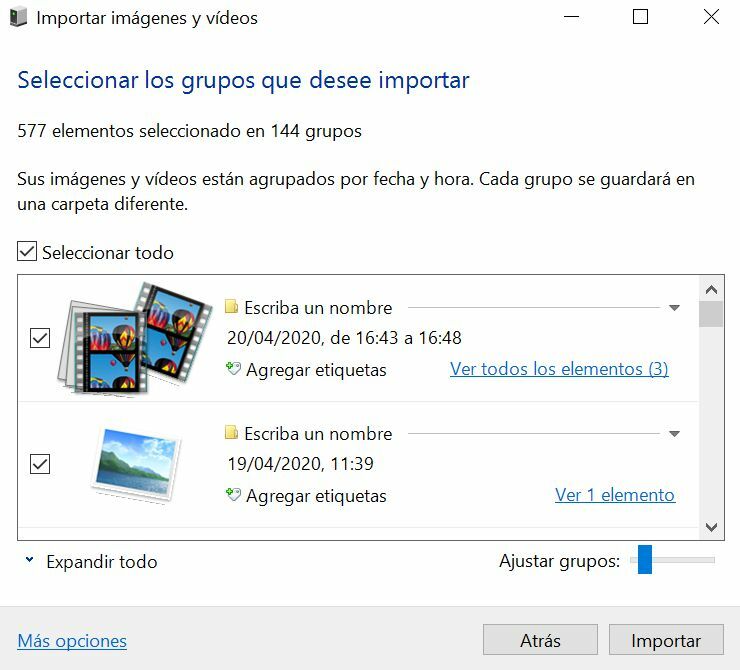
Debemos desactivar la casilla Seccionar todo y posteriormente marcar las que nos interesen. Finalmente le damos al botón de importar para que se inicie la transferencia a nuestro ordenador.
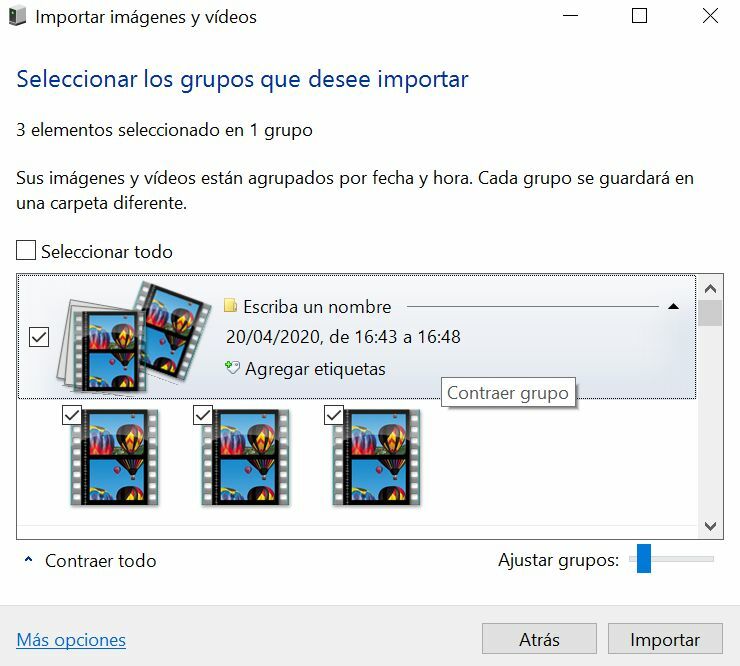
Como ya hemos comentado, la transferencia durará mas o menos según el volumen de imágenes que tengamos o hayamos seleccionado. Lo recomendable es pasarlas por grupos en vez de todas a la vez.
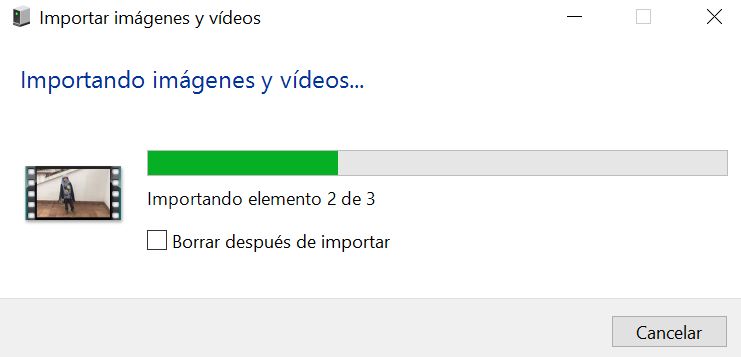
Durante el proceso podremos decirle si queremos borrar las imágenes de nuestro iphone después de importarlas. Si aceptáis nuestro consejo no lo hagáis. Esperad a poder verificar que se ha hecho bien la transferencia y luego eliminadlas del iphone si necesitáis de espacio libre.
Si importáis las imágenes siguiendo este método, la próxima vez, windows reconocerá las imágenes que ya se han importado y no las seleccionará para la importación. Esto es realmente útil y hace que tengamos nuestra biblioteca de imágenes ordenada y sin duplicados.
Esperamos que os haya sido útil la guía y si os ha gustado no olvidés hechar un vistazo a más SOLUTIONS.